Finding the IP address of a module
Here we provide some tips to help find the IP address of a device (e.g. a Pulsar Series QCM or QRM). We will show how to scan a range of IP addresses on the 192.168.0.X subnet.
Tip
When changing the IP address of the device, put a label on the instrument with its new IP address. This will help avoid connectivity issues in the future.
Follow steps 1-3 described in Connecting to multiple modules.
If possible, disconnect all other devices that share the same network, such that only the host PC and the device with the an unknown IP are on the same subnetwork.
Scan the IP address within the subnet:
MacOS/Linux
Open a terminal of your choice and run:
$ sudo nmap -sn 192.168.0.*
The output should look similar to:
Starting Nmap 7.91 ( https://nmap.org ) at 2021-01-02 20:16 CET
Nmap scan report for 192.168.0.3
Host is up (0.00029s latency).
MAC Address: 04:91:62:BF:DE:57 (Microchip Technology)
Nmap scan report for 192.168.0.200
Host is up.
Nmap done: 256 IP addresses (2 hosts up) scanned in 13.05 seconds
In this case our device has the IP 192.168.0.3 while the network adapter of our host PC has been configured at 192.168.0.200.
Windows
On Windows we recommend installing the latest version of nmap that comes with a graphical interface (Zenmap).
Visit download section at nmap.org and download the Latest stable release self-installer under the Microsoft Windows binaries section.
Run the installer with default options.
Execute as administrator the Nmap - Zenmap GIU that should appear on your Desktop (or in the start menu)
Type in the Command field
nmap -sn 192.168.0.*and hit Enter on your keyboard. After a few seconds the output should look similar to:
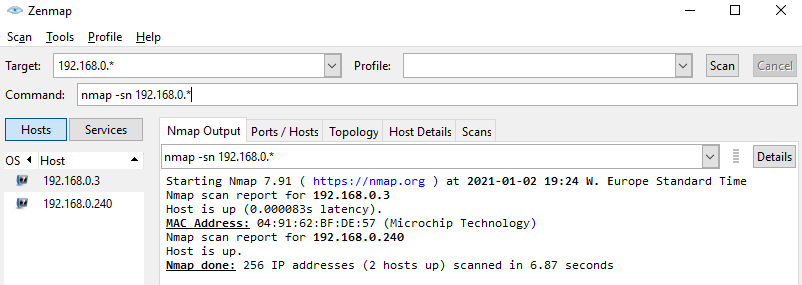
In this case our device has the IP 192.168.0.3 while the network adapter of our host PC has been configured at 192.168.0.240.